Инструкция для родителей
Инструкция для родителей по ограничению доступа детей к нежелательной информации
Инструкция для родителей по ограничению доступа детей к нежелательной информации В интернете можно получить разные, иногда и не самые полезные знания. Сайты с порнографическим содержанием, сценами насилия и ненормативной лексикой – далеко не самое страшное, что можно встретить во всемирной паутине. Поэтому возникает естественное желание оградить детей от ненужной, а порой и опасной информации, которая содержится в интернете. Кроме того, в последнее время появилось такое понятие как интернет-зависимость. Онлайн-игры, социальные сети, сериалы, форумы, чаты – все это отдаляет ребенка от реальной жизни. Многие взрослые не могут ограничить свое пребывание в сети, детям же это сделать еще труднее. Для решения подобных проблем существуют программы родительского контроля. Под родительским контролем обычно понимают комплекс мер по защите ребенка от нежелательной информации. Современные программы и интернет-сервисы позволяют регулировать работу ребенка за компьютером как по времени, так и по виду информации, которую ребенок получает. В настоящее время появились программы, позволяющие не только оградить детей от нежелательных сайтов, но и сделать доступ в интернет более безопасным, фильтруя рекламные баннеры на веб-страницах и блокируя сайты мошенников. Функции родительского контроля уже давно встроены в большинство операционных систем, их предлагают в качестве дополнительной опции в антивирусах, добавляют в свои тарифы операторы сотовой связи. Есть десятки программ и сайтов, предлагающих еще больший функционал за небольшую оплату. Функции родительского контроля можно разделить на две основные группы: фильтрация нежелательной информации и ограничение времени нахождения ребенка за компьютером. Можно полностью регулировать деятельность ребенка за компьютером, настроив жесткое расписание и установив слежку, либо ограничиться запретом на определенные игры или веб-сайты. Установка родительского контроля в операционной системе Windows 7 При блокировке родительским контролем доступа к игре или программе появляется уведомление о том, что программа была заблокирована. Для настройки родительского контроля необходимо иметь отдельную учетную запись с правами администратора. Прежде чем приступить к настройке родительского контроля, убедитесь, что все дети, для которых необходимо настроить родительский контроль, имеют учетные записи обычных пользователей. Действие родительского контроля распространяется только на учетные записи обычных пользователей. Включение родительского контроля для учетной записи обычного пользователя 1. В меню «Пуск » выберите пункт «Панель управления», откройте раздел «Родительский контроль». Если отображается запрос на ввод пароля администратора или его подтверждения, укажите пароль или предоставьте подтверждение. 2. Выберите учетную запись обычного пользователя, для которой следует включить родительский контроль. Если учетная запись обычного пользователя еще не настроена, нажмите «Создать учетную запись пользователя», чтобы настроить новую учетную запись. 3. В группе «Родительский контроль» выберите пункт «Включить, используя текущие параметры» 4. После включения родительского контроля для учетной записи обычного пользователя, которая назначена ребенку, можно настроить отдельные параметры контроля. o Ограничения по времени. Можно ограничить время, в течение которого детям разрешен вход в систему. Это не позволит детям входить в систему в течение определенного периода. Можно установить разные разрешенные часы доступа для каждого дня недели. Если в момент окончания разрешенного периода времени дети работают за компьютером, происходит автоматический выход из системы. o o Игры. Можно контролировать доступ к играм, выбирать допустимую возрастную категорию, выбирать типы содержимого, которые следует блокировать, и устанавливать разрешение или запрет на доступ к отдельным играм. o Разрешение или запрет доступа к отдельным программам. Можно запретить детям запуск нежелательных программ. Если встроенных функций родительского контроля в операционной системе не хватило или они оказались недостаточно гибкими, можно обратить внимание на решения сторонних разработчиков, например на антивирус. Если на компьютере стоит лицензионный антивирус от известного разработчика, скорее всего функции родительского контроля есть и там. В антивирусах Kaspersky, DrWeb, Nod32 и некоторых других функция родительского контроля реализована на очень высоком уровне с учетом всех возможных пожеланий. Например, модуль родительского контроля в DrWeb умеет блокировать скачивание файлов по сети, работу с флешками и любыми папками на компьютере. Если антивирус не имеет таких функций, можно обратиться к популярным программам и сервисам, выполняющие функции блокировки нежелательной информации. Хорошо зарекомендовали себя программы NetPolice Child и KinderGate. Программы имеют высокий уровень безопасности и многомилионные базы сайтов, по которым идет фильтрация веб-страниц. Базы регулярно пополняются новыми сайтами, но даже если ребенок случайно попадет на совсем новую страничку с «недетским» содержимым, программа сразу же проанализирует его и заблокирует. Установка родительского контроля в браузере Google Chrome Во многих современных браузерах существует возможность установки родительского контроля. Рассмотрим настройку контроля в одном из самых популярных браузеров – Google Chrome. Функция родительского контроля в браузере Google Chrome осуществляется через управление контролируемым профилем, где есть возможность запретить доступ ко всем сайтам, кроме сайтов, включенных в так называемый «белый список», или заблокировать доступ только к некоторым сайтам, составив список нежелательных к посещению ресурсов в интернете. Таким образом можно регулировать действия ребенка в интернете. Сначала необходимо войти в аккаунт Google. Затем войти в настройки браузе- ра, нажав для этого на кнопку «Настройка и управление Google Chrome», а в контекстном меню выбрать пункт «Настройки». Будет открыто окно «Настройки». В этом окне, в разделе «Пользователи» нужно добавить нового пользователя, нажав на кнопку «Добавить нового пользователя». Откроется окно «Создание аккаунта пользователя». В этом окне сначала нужно выбрать изображение и имя для нового пользователя. Затем следует активировать пункт «Контролируемый профиль, управляемый пользователем user@gmail.com» и нажать на кнопку «Создать». По умолчанию активирован пункт «Создать ярлык для этого профиля на рабочем столе». После создания нового профиля с этого ярлыка можно будет запускать контролируемый профиль браузера Google Chrome. После этого откроется окно с извещением о создании нового контролируемого профиля. На электронный почтовый ящик придет уведомление о создании профиля и о порядке его использования. Нажмите в этом окне на кнопку «Готово». Теперь браузер с контролируемым профилем можно запустить с ярлыка на Рабочем столе. В левом верхнем углу браузера будет размещено уведомление о том, что этот профиль контролируется. Для контролируемого профиля, находящегося под родительским контролем Google Chrome, по умолчанию включена функция «Безопасный поиск». При вводе некорректных запросов (например: эротика) в браузере Google Chrome будет показано сообщение «Ничего не найдено». Для того чтобы войти в настройки созданного контролируемого профиля, необходимо войти в браузер Google Chrome с аккаунта пользователя, который создал этот контролируемый профиль. Далее необходимо будет войти в настройки браузера и на странице «Настройки», в разделе «Пользователи» нажать на ссылку «Панель управления профилями». В открывшемся окне можно задать настройки для созданного контролируемого профиля. Далее можно пойти двумя путями – либо в Настройках доступа разрешить все сайты и указать запрещенные, либо запретить все и указать те, доступ к которым разрешен. В первом случае в графе «Разрешить» выбираем «Любые сайты» и в поле «Забло- кированные сайты» прописываем адреса сайтов, доступ к которым с контролируемого профиля будет запрещен. При попытке зайти на запрещенный сайт будет отображено следующее окно. Во втором случае в графе «Разрешить» выбираем «Только разрешенные сайты» и в поле «Разрешенные сайты» прописываем адреса сайтов, доступ к которым с контролируемого профиля будет разрешен. Используемые источники: 1. http://letidor.ru/article/kak_zashchit_kompyuter_ot_rebe_69079/ 2. http://windows.microsoft.com/ru-ru/windows7/products/features/parental-controls 3. http://windows.microsoft.com/ru-ru/windows/set-parental-controls#1TC=windows-7 4. http://windows.microsoft.com/ru-ru/windows/prevent-children-using-specificprograms#1TC=windows-7 5. http://vellisa.ru/roditelskiy-kontrol-v-brauzere-google-chrome
Посмотреть новость на сайте учреждения
Вернуться к списку новостей
Комментарии





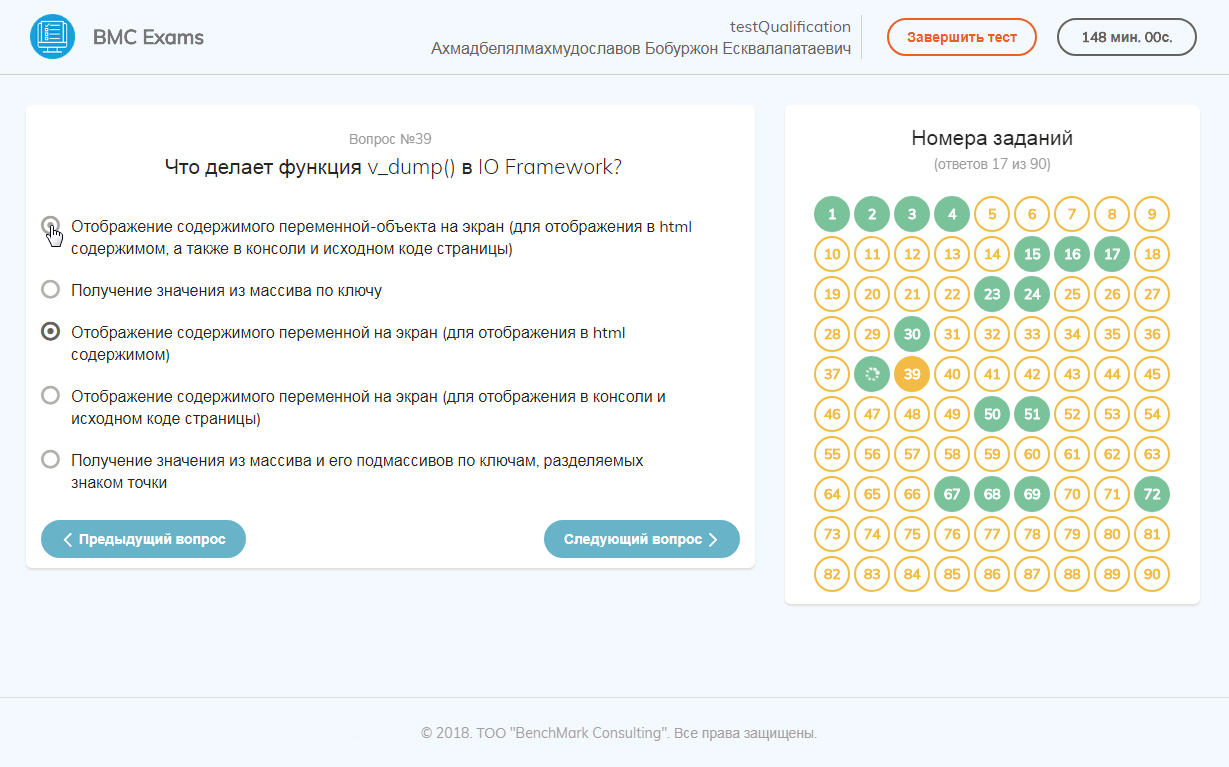
.jpg)






